Như ở bài Cấu trúc project trong Android Studio mình đã nói, Gradle đóng vai trò quản lý thư viện của project. Vậy làm sao để kiểm tra được project của mình đã được Add những thư viện nào? Các bạn hãy mở một project Android Studio lên nhìn vào cây thư mục ở phía bên trái, ở trong phần Gradle Script sẽ có file lên là build.gradle(Module: app):
Các bạn click đúp vào nó để mở file ra xem nội dung. Để biết được project của mình đã Add những thư viện nào bạn kéo xuống mục dependencies sẽ thấy dòng compile 'com.android.support:appcompat-v7:23.0.1' như dưới đây:
Điều này có nghĩa là project của bạn đang được add thư viện appcompat-v7. Nếu muốn add thêm thư viện khác thì bạn xuống dòng và viết thêm dòng lệnh complie 'tên_thư_viện' là được, hoặc cũng có thể làm theo cách dưới đây mình hướng dẫn, cách này sẽ cho các bạn thấy, rằng việc add thêm thư viện cho project trong Android Studio dễ dàng hơn Eclipse.
Để Add thêm thư viện vào project, các bạn vào File>ProjectStructure :
Sau đó màn hình sẽ hiện ra cửa sổ mới, các bạn chọn qua tab Dependencies sẽ thấy được các thư viện đã add vào project. Muốn add thêm thư viện bạn click vào dấu cộng màu xanh và chọn Library Depentency, còn muốn xóa thì chọn thư viện muốn xóa và click dấu trừ màu đỏ:
Cửa sổ để chọn thư viện sẽ hiện ra:
Sẽ có một loạt thư viện có sẵn cho các bạn chọn, nếu trong những thư viện có sẵn mà ko có thư viện mà bạn muốn add thì hãy gõ tên thư viện vào Textbox và click nút tìm kiếm ở bên cạnh để tìm thư viện. Ở đây mình sẽ add thử thư viện GSON có sẵn ở trong bảng này:
Các bạn click OK để tiến hành add thư viện. Lúc này bạn sẽ thấy ở cửa sổ Project Structure, thư viện mà bạn vừa chọn đã được add vào:
Các bạn click OK để lưu. Quay lại file build.gradle để kiểm tra các bạn sẽ thấy có thêm một dòng nữa, đó chính là câu lệnh khai báo thư viện bạn vừa add vào:
Muốn xóa thư viện nào khỏi project các bạn chỉ cần xóa dòng khai báo tương ứng là được.
Các bạn thấy đấy, việc add thêm thư viện vào project của Android Studio thật đơn giản nhờ có Gradle phải không? Bài viết của mình đến đây là kết thúc, cảm ơn bạn đã đọc hết bài viết ^_^



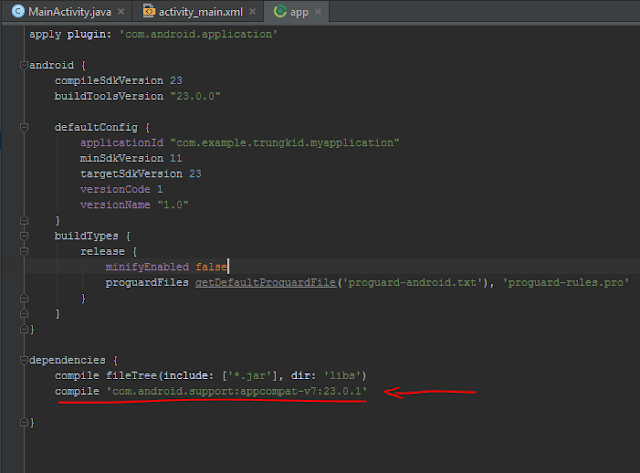

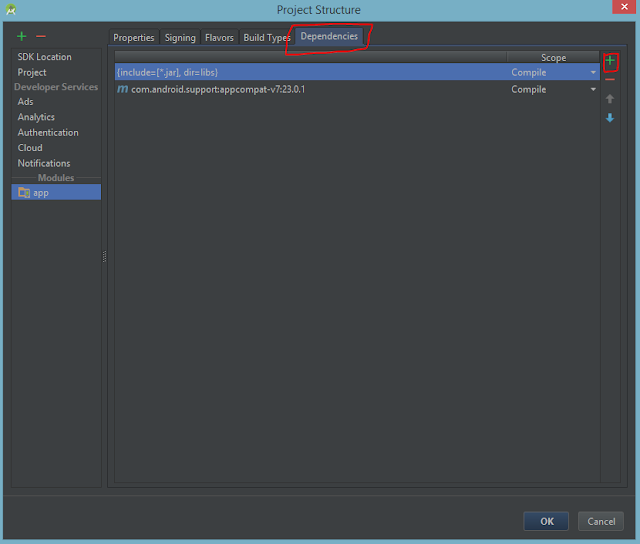



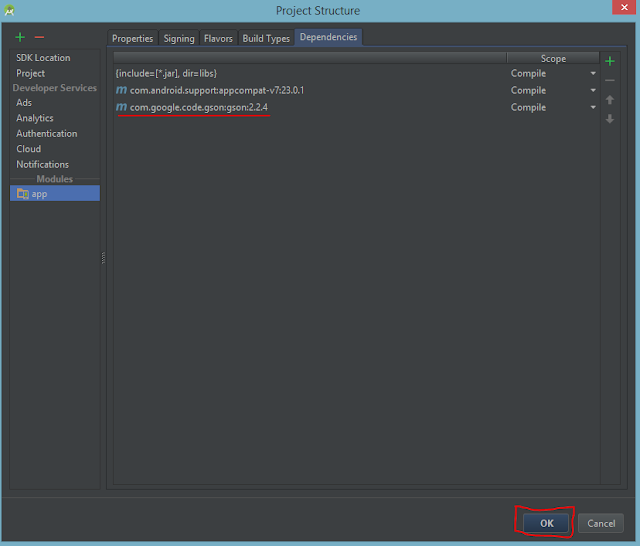
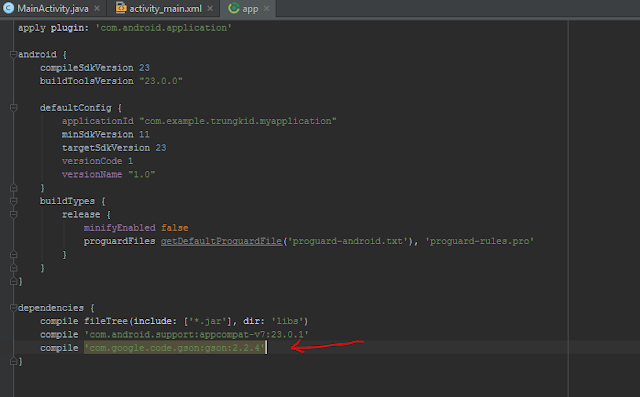



2 Nhận xét
bạn ơi, có cái thư viện mà không áp dụng được theo cách này bạn à. Mình có down về cái thư viện có thư mục tên là library. mình thấy người ta hướng dẫn import theo cách khác ngoài 3 cách thông thường (đuôi .jar), nhưng mà giờ mình dùng android studio 2.0 rồi nên ko làm theo hướng dẫn của họ được. bạn có thể giúp mình import thư viện là 1 folder chứ ko phải là file .jar không?
Trả lờiXóaBạn có thể làm theo video này nhé : https://www.youtube.com/watch?v=1MyBO9z7ojk
XóaMặc dù trong clip là AndroidStudio bản 0.4.2 nhưng mình nghĩ là vẫn làm được với bản 2.2. Nếu không được bạn comment lại nhé, mình sẽ tìm cách khác