Máy ảo Android là một phần không thể thiếu khi chúng ta lập trình ứng dụng cho hệ điều hành Android, nó giúp chúng ta chạy thử ứng dụng ngay trên máy tính. Trong Android Studio có cung cấp cho chúng ta một máy ảo Android mặc định là Android Virtual Device viết tắt là AVD. Hôm nay mình sẽ hướng dẫn các bạn cài đặt nó.
Đầu tiên các bạn mở Android Studio lên và click vào nút AVD Manager  . Cửa sổ AVD Manager sẽ xuất hiện:
. Cửa sổ AVD Manager sẽ xuất hiện:
 . Cửa sổ AVD Manager sẽ xuất hiện:
. Cửa sổ AVD Manager sẽ xuất hiện:Ở đây mình đang có sẵn một cái máy ảo, mình sẽ tạo thêm một cái máy ảo nữa bằng cách ấn vào nút Create Virtual Device ở góc dưới cùng bên trái. Sau đó sẽ hiển thị ra một cửa sổ nữa:
Ở đây có sẵn các mẫu điện thoại, các bạn chọn mẫu mà mình muốn, mình chọn Nexus 5. Chọn xong các bạn bấm "Next" để tiếp tục:
Ở đây các bạn chọn phiên bản hệ điều hành mà bạn muốn cài mình chọn Kitkat. Các bạn lưu ý: nếu phiên bản mà các bạn muốn tạo không có trong bảng tức là bạn chưa download phiên bản đó. Để download phiên bản mình mong muốn, bạn tích vào ô Show downloadable system images ở góc dưới bên trái, sau đó trên bảng sẽ hiện ra tất các các phiên bản cho phép download. Bạn chọn phiên bản mình mong muốn vào ấn vào chữ Downdload màu xanh. Một cửa sổ mới sẽ hiện ra, bạn chờ nó download xong là được. Sau khi chọn được phiên bản hệ điều hành các bạn bấm "Next" để tiếp tục:
Ở cửa sổ tiếp theo này bạn có thể tùy chỉnh cấu hình máy ảo, ví dụ như độ phân giải, CPU, máy nằm hang hay dọc,... Nếu muốn tùy chỉnh nhiều hơn nữa bạn bấm vào nút Show Advanced Setting ở phía dưới cùng bên trái:
Các bạn kéo xuống phía dưới sẽ thấy thêm phần tùy chỉnh RAM, bộ nhớ trong, thẻ nhớ,... Sau khi tùy chỉnh theo ý muốn bạn ấn "Finish" để tiến hành tạo máy ảo và chờ một lúc để Android Studio lưu thông tin máy ảo. Sau khi lưu xong bạn sẽ thấy trong cửa sổ AVD Manager có thêm một cái máy ảo nữa:
Các bạn bấm nút
 để chạy máy ảo lên và chờ cho máy ảo khởi động:
để chạy máy ảo lên và chờ cho máy ảo khởi động:Sau khi khởi đông xong máy ảo sẽ như thế này:
Mở khóa và trải nghiệm máy ảo thôi:
Bây giờ các bạn tắt cửa sổ AVD Manager đi, vẫn để máy ảo chạy nhé, sau đó quay lại giao diện làm việc của Android Studio. Các bạn bấm vào nút  để chạy project, đợi một lúc sau khi build xong project Android Studio sẽ hiện lên một cửa sổ báo là có xác đinh chạy project trên máy ảo đang chạy không, bạn bấm "OK" và đợi project chạy. Dưới đây là kết quả:
để chạy project, đợi một lúc sau khi build xong project Android Studio sẽ hiện lên một cửa sổ báo là có xác đinh chạy project trên máy ảo đang chạy không, bạn bấm "OK" và đợi project chạy. Dưới đây là kết quả:
 để chạy project, đợi một lúc sau khi build xong project Android Studio sẽ hiện lên một cửa sổ báo là có xác đinh chạy project trên máy ảo đang chạy không, bạn bấm "OK" và đợi project chạy. Dưới đây là kết quả:
để chạy project, đợi một lúc sau khi build xong project Android Studio sẽ hiện lên một cửa sổ báo là có xác đinh chạy project trên máy ảo đang chạy không, bạn bấm "OK" và đợi project chạy. Dưới đây là kết quả:
Vậy là trong bài này mình đã hướng dẫn các bạn tạo được máy ảo AVD để chạy thử project. Hy vọng bài viết có ích với các bạn. Chúc các bạn thành công!




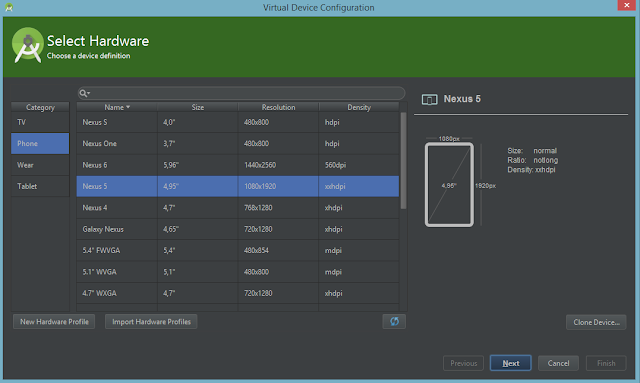


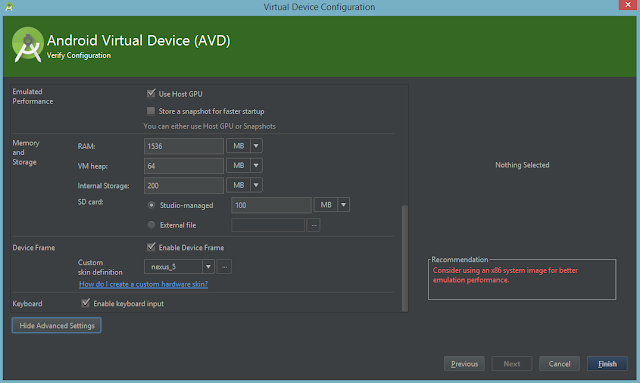








7 Nhận xét
bạn ơi, nếu mình chạy 2 máy ảo cùng lúc thì sao? sao mình làm không được
Trả lờiXóabạn tạo thêm 1 máy ảo nữa, các bước như mình hướng dẫn ở trên, sau đó chạy cả 2 máy là đưọc mà. Bạn đang vướng ở chỗ nào vậy?
Xóacho mình hỏi là nếu mình muốn sử dụng genymotion thì có thể kết nối 2 máy ảo cùng lúc với nhau được không? mình bị vướng cái telnet bạn.
Trả lờiXóamình chưa hiểu ý bạn lắm, bạn có thể nói rõ hơn được ko
Xóabạn cho mình hỏi. muốn lập trình thì mình mua máy tính ram như thế nào và chip thế nào và o dia thế nào mới có thể chạy và hỗ trợ hết được. std của mình là 01645507812. neu giúp được thì bạn nhắn tin dùm mình nha
Trả lờiXóaTheo mình muốn lập trình android và text ứng dụng tốt bạn nên sắm một chiếc laptop core i5 và RAM 8G trở lên là ok
Trả lờiXóaBạn ơi, tại sao cái icon AVD Manager của mình nó ko sáng mà ở chế độ read only, lúc cài Android SDK mình đã cài cả máy ảo rồi
Trả lờiXóa