Bài viết này mình sẽ hướng dẫn cách cài đặt Android Studio cho máy tính sử dụng hệ điều hành Windows. Android Studio là một công cụ lập trình để chúng ta có thể lập trình ứng dụng chạy trên hệ điều hành Android.
1.Cấu hình yêu cầu
Trước khi cài Android Studio, các bạn kiểm tra lại cấu hình của máy xem máy có phù hợp cài Android Studio hay không. Dưới đây là các thông số yêu cầu để máy của bạn có thể chạy được Android Studio:
- Hệ điều hành: Microsoft® Windows® 8/7/Vista/2003 (32 or 64-bit)
- RAM: tối thiểu 2GB - khuyến nghị 4GB
- Ổ đĩa cứng: 400 MB cho cài đặt Android Studio và ít nhất 1GB cho Android SDK
- Độ phân giải màn hình tối thiểu: 1280x800
- Java Development Kit (JDK) phiên bản 7 trở lên
2. Cài đặt JDK
Muốn cài đặt Android Studio máy của bạn phải được cài JDK phiên bản 7 trở lên. Các bạn làm theo các bước sau đây:
Bước 1: Vào trang web : http://www.oracle.com/technetwork/java/javase/downloads/index.html
Bước 2: Click vào nút "JDK Download"
Bước 3: Chọn phiên bản JDK phù hợp với máy tính của bạn, ở đây tôi của tôi là Windows 64bit nên tôi chọn JDK của phiên bản Window 64 bit và download về máy.
Bước 4: Sau khi tải JDK về các bạn chạy file vừa tải. Cứ bấm Next và đợi quá trình cài đặt hoàn tất. Lưu ý là không nên thay đổi đường dẫn cài đặt mặc định của JDK.
Vậy là bạn đã cài thành công JDK.
3. Download và cài đặt Android Studio
Để cài đặt Android Studio các bạn làm theo các bước sau đây:
Bước 1: Vào trang web: https://developer.android.com/sdk/index.html và chọn "Download Android Studio for Windows"
Bước 2: Sau khi tải Android Studio về các bạn chạy file vừa tải, sẽ xuất hiện cửa sổ cài đặt, các bạn nhấn "Next"
Bước 3: Ở hộp thoại tiếp theo các bạn tiếp tục nhấn "Next"
Bước 4: Tiếp theo các bạn chọn "I Agree"
Bước 6: Ở bước này cửa sổ hiện ra cho bạn chọn thư mục sẽ cài đặt Android Studio và Android SDK. Bạn có thể chọn "Next" luôn nếu muốn giữ lựa chọn mặc định là cài vào ổ C, hoặc bạn có thể thay đổi thư mục cài đặt bằng cách ấn nút "Browse.." để chọn thư mục cài đặt. Sau khi chọn xong bạn ấn Next để quá trình cài đặt diễn ra.
Bước 7: Sau khi cài đặt xong sẽ xuất hiện cửa sổ báo cài đặt thành công và các bạn ấn "Finish". Sau khi ấn Android Studio sẽ tự động khởi động.
Nếu khi khởi động Android Studio mà bị báo lỗi nghĩa là máy của các bạn chưa thiết lập biến môi trường. Bình thường thì khi cài JDK máy sẽ tự sinh biến môi trường, nhưng một số trường hợp máy không tự sinh thì các bạn phải thiết lập biến môi trường bằng tay. Các bạn làm theo các bước sau đây:
Bước 1: Chuột phải vào "My Computer" chọn "Properties" , sau đó chọn "Advanced System Setting". Cửa sổ hiện ra, các bạn chọn "Environment Variable..."
Bước 2: Trong cửa sổ mới hiện ra, tìm đến phần "System variables" và ấn "New". Một hộp thoại mới sẽ được mở ra. Phần "Variable name" các bạn phải viết đúng tến biến là JAVA_HOME, viết hoa, phần "Variable value" điền vào đường dẫn đến thư mục cài JDK, mặc định sẽ là: C:\Program Files\Java\jdk1.8.0_60
Sau đó bạn ấn "OK" lưu biến, rồi khởi động lại Android Studio.
Vậy là ở bài viết này mình đã hướng dẫn các bạn cài đặt được Android Studio, hy vọng bài viết sẽ giúp ích cho các bạn, chúc các bạn thành công!





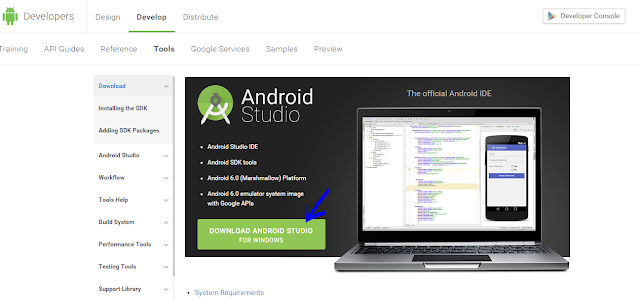







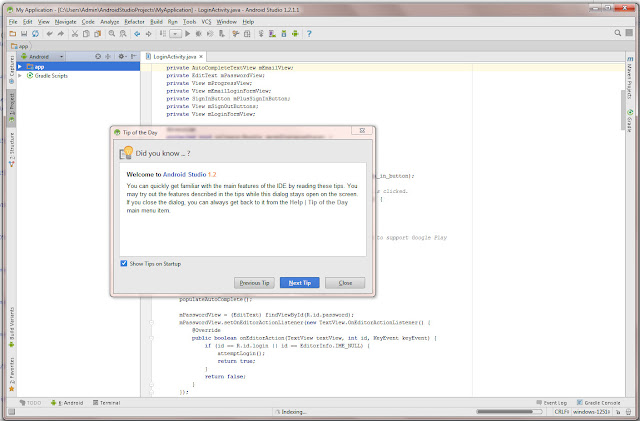



2 Nhận xét
Làm theo hướng dẫn cài đặt xong nhưng khi không thể khởi chạy chương trình được? EM dùng Wwindows 10 64 bit
Trả lờiXóachào bạn, bạn xem lại khi khởi động chương trình có báo lỗi gì ko
Xóa